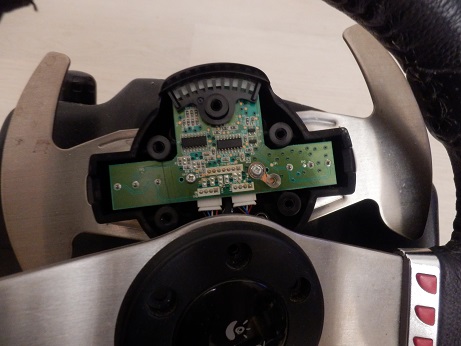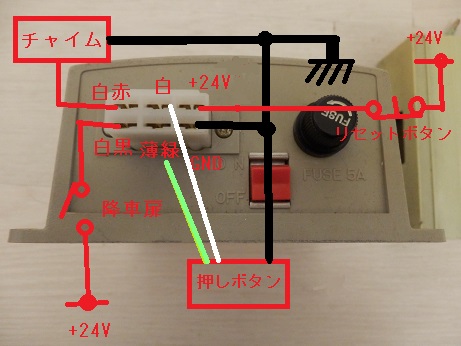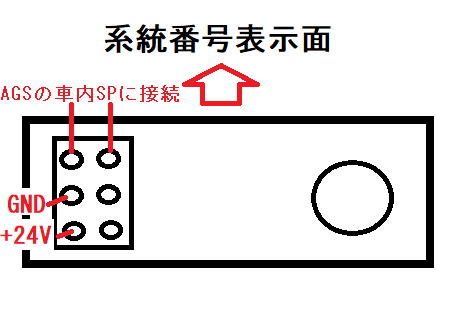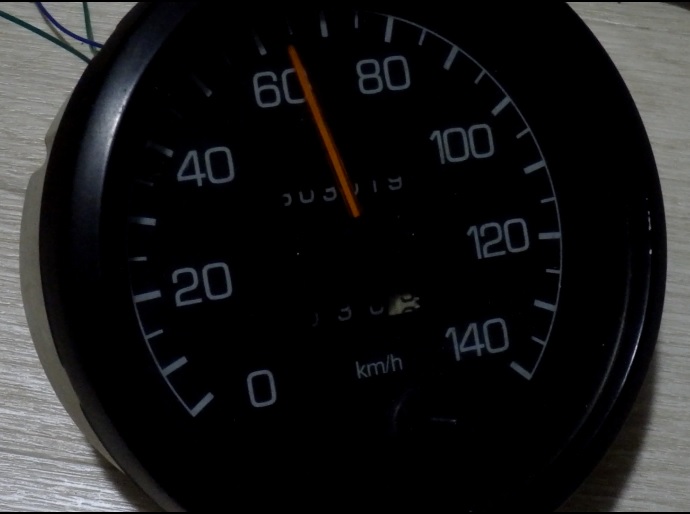車両の運転に必要なもの以外にも路線バス特有の機器が色々ありシステムとして稼働しています。ここでは、そういった機器の配線方法などを備忘録的にメモしておきます。
【案内放送装置】
クラリオン製のものはAuto Guide System (略してAGS)と呼んでいますが、以前は8トラックのテープを使っているものが主流でしたが、現在ではメモリカードに音声データを記録してそれを再生しているものがほとんどです。
民生用のテープデッキなどと異なるところは、始動ボタンを押すだけで放送が開始し、運転手がテープを止めなくてもバス停の案内が終わると自動的にテープが停止することです。これはテープに音声以外の信号が記録されており、それを元にテープをどの位置で停止させるかというのを判別しています。ほかにも運賃表示器や整理券発行機を動かすための信号を記録することができるようになっており、これらの機器を運転手が個別に操作しなくてもAGSが自動的に連動させるようになっています。
■CA-040A


専用のハーネスを購入して接続するのが確実ですが、ピンアサインをもとに自前で配線することも可能です。多機能なのでピン数が多いですが事業者によって使っている機能はまちまちなので全部配線しなくても使うことができます。
最小限の接続だと(20)と(10)に電源、(4)と(14)にスピーカーをつなぎ、そして(21)と(25)を短絡させるとテープの再生が始まります。つまり、専用の操作器さえなくても再生することは可能です。市販の押しボタンスイッチで代用することさえできるわけです。(マイクを使いたいときはやっぱり操作器とマイク受口が必要ですね...)
車外放送も聞きたいときは(3)と(13)にもスピーカーをつなぎ、(15)に+24Vをかけると車外放送が再生されます。(ただし、車外放送はテープの定位置にしか録音されていないのでその部分を再生して本体に記憶させてからでないと再生できません)
スピーカーを二つ用意するのが面倒な時は両方とも同じスピーカーにつないでもOKです。単にスピーカーが使い分けられなくなるだけです。
| (1)左ウインカー |
(2)ステップ灯 |
| (3)車外スピーカーGND |
(4)車内スピーカーGND |
| (5)乗車扉 |
(6)整理券発行機 |
| (7)運賃表示器 |
(8)ASU GND |
| (9)尾灯 |
(10)GND |
| (11)右ウインカー |
(12)降車メモリー |
| (13)車外スピーカー |
(14)車内スピーカー |
| (15)降車扉 |
(16)整理券発行機 |
| (17)運賃表示器 |
(18)ASU入力 |
| (19)バックアップ電源 |
(20)+24V電源 |
| (21)始動 |
(22)停止 |
| (23)音声制御 |
(24)ストローブ |
| (25)GND |
(26)データー |
| (27)クロック |
(28)SOUT |
| (29)通過 |
(30)スピーカー切替 |
| (31)プログラム切替 |
(32)動作ランプ |
| (33)操作器電源 |
(34)頭出し停止 |
| (35)頭出し |
(36)SIN |
※CA-040Aのピンアサインについては20年近く昔の話になりますが、AGS氏より頂いた資料を参考にさせていただきました。
■CI-403
AGSと接続して使用する機器で、乗車扉が開いているときは乗車扉付近にあるマイクで乗客と会話ができ、乗車扉が閉じているときは通過ボタンを押下して車内放送を止めたときの内容を運転席でモニタリングできるようにしたものです。裏面に配線図が書かれているのでそのまま掲載します。


以上のほか、比較的新しい機種であればクラリオンのサイトにあるカタログの巻末をみると配線図等が掲載されています。
(バックナンバーもあるので廃車発生品にも使えるかも)
https://www.clarion.com/jp/ja/shoppingtool/catalog/2021/
【運賃表示器】


レシップ(旧三陽電機)製の場合、本体にROMカセットを装着して集中式操作盤で系統番号を設定する方式が多いです。集中式操作盤と表示器本体は36pinケーブルで接続され、このケーブルは昔のプリンタで良く用いられたセントロニクスケーブルとコネクタの形状が同じなのでそのまま流用できます。
色々つなぎ変えて調べた結果、配線は次のようになっているようです。
(赤黄)+24V (表示器本体)GND (橙)送り信号 (黄)停名消 (白)停名消 (茶)不明
(36pin)系統設定情報
※札幌市営バスのようにAGSの動作開始とともに停留所名表示が変わるときは、AGSのテープ動作ランプを送り信号として使っています。当初始動ボタンに接続していたこともあったのですが、テープ動作中に始動ボタンに触れてしまうと停留所が先に進んでしまい何か不自然な感じがしたためやめました。自己流なので動作ランプを送り信号として使うのが正規のやり方なのかわかりませんが、いまのところこれでうまくいっています。なお、札幌市営バスの場合、多区間で料金が変わる地点でしかテープに運賃表示器の動作信号が入っていないのでAGSの運賃表示器のピンで連動させるやり方ではうまくいきません。むろん、幕式の運賃表示器を使う場合はこの方法を使います。
※一方、AGSが始動してから少し遅れて停留所名の表示が変わる事業者もあります。この場合はテープに運賃表示器の送り信号が停留所ごとに入っていて、その信号によって停留所名を次に進めています。配線はAGSの運賃表示器のピンに接続します。
※ちなみに停名消は特殊な仕様なので一部の事業者にしかついていません。
ドアを開いて再び閉じたときに停留所名表示を消すというもので、バス停を発車した後も停留所名を表示し続けて混乱を招くということがないのが長所です。ただ、集中式操作盤も運賃表示器も両方ともこれに対応している必要があります。(知っている限りでは札幌市営バスしかない仕様のようですけど)
(黄)は乗降扉が開いたときに+24Vをかけ、すべての扉が閉じたらOFFにすることでトリガーとなり、今まで表示していた停留所名の表示を消すというものです。
(白)は+24Vをかけた時点で停留所名が消えます。
【メモリブザ】
いわゆる押しボタン、降車チャイムのことで、乗客が次の停留所で降りたい意思を運転手に伝えるものです。動作させるためには親機、チャイム、押しボタン、停車ランプ、リセットボタンが必要になります。なお、機種によっては親機の中にチャイムも含まれています。
■ES-105RFT
左が親機、右がチャイム。電子音ではなく昔ながらの鉄琴みたいな音がするタイプのものです。
注意したいのが親機にはON/OFFのスイッチが付いているのですが、うっかりONにすると期待した通りに動作しません。普通ならONにすると動作しそうですが、これはテストモードのスイッチのようで、ONにするとチャイムが無効になり押しボタンを押している間だけランプが点灯するような動作になります。車内を回りながら切れた電球を交換して歩くときに便利だと思います。

白線が動作ランプ、薄緑が押しボタン、黒線がGNDになります。

旧式の押しボタンでは黒線のないものがありますが、この場合裏の金属部分が黒線と同じ役割になります。あと、このタイプの押しボタンはヒューズ型の電球を使っていて面白いですね。昔は電子部品店で簡単に入手できましたが、今は全く見なくなりました。というか昨今では普通の電球ですら怪しい感じですね。自動車用のものはメーターパネル用も含め変わった形状のものが多いですから。



配線は以下の通りになります。降車扉のスイッチは、開いたときにONになるように配線し、スイッチがONになるとメモリブザはリセットされます。あるいは、リセットボタンにより一瞬親機の電源を断つことでもリセットすることができます。
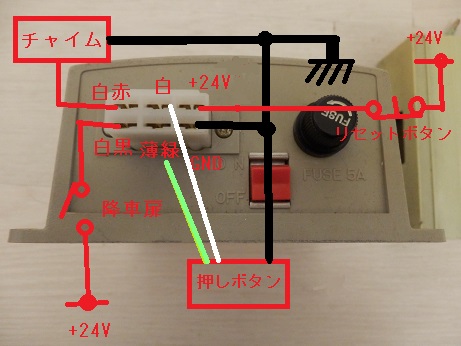
■ES-401 WV2・T
親機に電子音チャイムが内蔵されているタイプで、別途チャイムの接続が不要です。配線は色によりわかるようになっているので記載を省略します。

【バスロケーションシステム設定器】
廃止になる以前の札幌市営バスでは石山通を走行するバスにバスロケ装置が搭載されていて、乗客が停留所で待っていると次に到着するバスの路線と行き先がバス停のフラップ式表示器に表示されるというシステムが稼働していました。現在は施設老朽化のため、バスロケシステム自体が廃止になりましたが、往時を再現するために車載器の配線を調べてみました。
バスロケの簡単な仕組みを解説すると、始発前に予め車載器に系統番号を設定しておき、この車載器がバスの屋根に取り付けられたアンテナから電波を飛ばします。飛ばした電波は道路上に設置された受信機を通して中央の制御装置に送られ、各バス停にバスが接近していることを知らせるつくりになっています。
この車載器ですが、系統番号の設定を毎回手入力しなくてもいいように案内放送のテープに自動設定用の信号(昔のアナログモデムの動作音のようなもの)が入っていて、通常はこれを再生するだけで系統番号が入力されるようになっています。
https://twitter.com/poplar1930/status/1429434523897319430

この機器もそうですが、即売会などのイベントで単に販売されていて何の情報もなくコネクタだけが露出している場合、一旦機器を分解してみると手がかりが掴めることがあります。この機器の外蓋を外すと、コネクタに線が取り付けられていて、そのうち赤色と黒色の線があるのでこれはおそらく電源だろうと推測がつきます。それで6つのピンのうち2つが埋まるので、ほか4つのどれかがAGSと連動して自動設定するためのピンであるというように消去法的にやっていくとうまくいくことが多いです。あとは泥臭い方法ですが各ピンに信号音を入れてみて動作するか確認するといった流れになります。
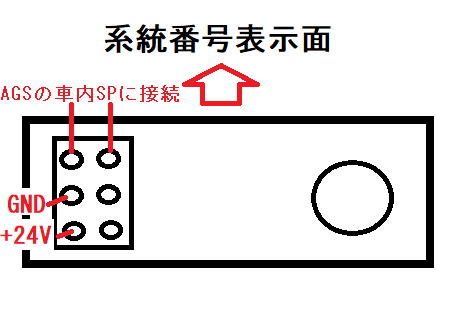
これが正規の接続方法なのかわかりませんが、とりあえずこれで動作しました。入力する信号音はある程度のレベルがないとダメだったので車内放送の音量を絞っていると動作しないあるいは誤作動することがあります。また、この方法だと通過ボタンを押してしまうと車内放送が流れなくなるので動作しません。